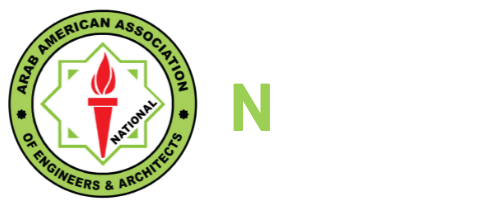Looking for:
– Vmware workstation 12 shrink disk size free

You can shrink a disk from inside a virtual machine running Windows with a command line utility named VMwareToolboxCmd. The disk must not be a pre-allocated disk but should grow dynamically.
Shrinking a disk can also be done from the Control Panel VMware tools entry, but when that is not available you can also do this from the command line. You can first display available disks using the disk list option. As you can see in the screenshot below. Then start shrinking the disk with the disk shrink option. The shrink process starts with preparing the disk. As you can see in the screenshot above. The virtual machine is now still available but I strongly suggest to leave the VM alone during this process.
Once the preparation is ready the VM will no longer be available and a progress bar will be displayed. See screenshot below. During this process you can see that a temporary file is created where the data is written into. After the shrinking process the original disk is removed and the temporary file will become the new disk. In the screenshot below you can see that the original disk was The red arrow points to the temporary file that grows during the shrink process.
Therefor you must also have some extra disk space available to hold this temporary file. TIP: This is one of the reasons that it is better to always split virtual disk files in 2GB parts because the temporary file during the shrink process will be created per 2GB part sequentially which means that less disk space is necessary during the shrink operation.
Especially with large virtual disks this makes sense. Once the process is finished the VM is returned to a normal state to work with. As you can see in the screenshot below the disk for the VM I was running is now Breadcrumb Home. Help for this command can be displayed with the command VMwareToolboxCmd help You can first display available disks using the disk list option.
Follow us on LinkedIn. How to choose the right VMware certification track. Need directions for the VMware certification roadmap? VMware Learning Zone video-based training. Education Notifications.
Vmware workstation 12 shrink disk size free –
Run , select the partition(volume) on the disk you want to resize, right click->Shrink volume. In the dialog that appears reduce the. Another way to reduce a virtual disk size of a VMWare virtual machine is to use a free GUI tool VMware vCenter Converter Standalone. Cons: V2V. Select the virtual disks you want to shrink, then click Prepare to Shrink. A dialog box tracks the progress of the wiping process. Note: If you.
– Shrinking VMDK Virtual Disk Size on VMWare ESXi | Windows OS Hub
If you use VMware Workstation or VirtualBox to create a virtual machine, you vmware workstation 12 shrink disk size free find that there is a. A virtual machine disk. As the data is added to a virtual disk over time, the size of. So, it vmware workstation 12 shrink disk size free necessary for us to vmware workstation 12 shrink disk size free the size of virtual machine disk.
In this post, we will introduce three effective methods to shrink virtual machine disk size in VMware Workstation. VMware Workstation provides us with a feature that allows us to compress disks to reclaim the unused space. So, you can use it to shrink the size of virtual machine disk and here is what to do.
Step 3 : On Hardware tab, click Hard Disk option in the left pane and the click Compact button in the right pane. Step 4 : Then wait for a while until a popup window prompts that the disk was successfully compacted. Click OK button to close the window. Finally, you can find out that the size of. In addition, Vmware workstation 12 shrink disk size free Workstation also offers читать полностью Disk Cleanup feature that can reclaim disk space that is allocated to virtual disk files but that the guest OS no longer uses.
It is also very helpful to shrink the size of virtual machine disk in VMware Workstation. The following steps will guide you through this operation. Step 3 : On the popup window, click Clean up now button to start cleaning up.
Step 4 : Wait for a while until a popup window prompts that Disk cleanup is finished. Then click OK button читать далее close the window. After this operation, the size of. In the end, you can also shrink virtual machine disk size by third-party tool. Actually, the more files in virtual machine, the more space the virtual machine disk occupies.
So, cleaning up the junk files in the virtual machine can effectively reduce the space occupied by the virtual hard disk. For more convenience, you can install a cleanup tool in the virtual machine and use it to remove the useless files from virtual machine. Here I recommend a cleanup tool named iSunshare System Genius that designed to clean up the junk files and the registry to free up disk space with one click.
Here are detailed steps to use it to free up virtual machine disk. Step 1 : Open the virtual machine in VMware Workstation and download and install this tool on your virtual machine.
Then launch it. Step 2 : Click Scan button to scan and the virtual machine thoroughly. Step 3 : Wait for a while until scanning is completed and the scan results will be shown on the screen, listing all kinds of useless files on your computer. Then click Clean button to clean up all the selected files in one go. Step 4 : Once completed, click OK button to exit. Ultimately, the virtual machine has freed up a lot of space and the size of virtual disk has been shrunken successfully. Tips : In addition, iSunshare System Genius is a multi-functional Windows optimization utility that can help you free up system disk space with one click, disable the auto-run programs and manage Windows system services, etc.
This article was helpful. Method 1: Shrink virtual machine disk size by Compacting disk Method 2: Shrink virtual machine disk size with Disk Cleanup Method 3: Shrink virtual machine disk size by third-party tool Method 1: Shrink vmware workstation 12 shrink disk size free machine disk size by Compacting disk VMware Workstation provides us with a feature that allows us to compress disks to reclaim the unused space.
Method 2: Shrink virtual machine disk size with Disk Cleanup In addition, VMware Workstation also offers us Disk Cleanup feature that can reclaim disk space that is allocated to virtual disk files but that the guest OS no longer uses.
Method 3: Shrink virtual machine /10034.txt size by third-party tool In the end, you can also shrink virtual machine disk size by third-party tool.
– Vmware workstation 12 shrink disk size free
If you use VMware Workstation or VirtualBox to create a virtual machine, you may find that there is a. A virtual machine disk. As the data is added to a virtual disk over time, the size of.
So, it is necessary for us to reduce the size of virtual machine disk. In this post, we will introduce three effective methods to shrink virtual machine disk size in VMware Workstation.
VMware Workstation provides us with a feature that allows us to compress disks to reclaim the unused space. So, you can use it to shrink the size of virtual machine disk and here is what to do. Step 3 : On Hardware tab, click Hard Disk option in the left pane and the click Compact button in the right pane.
Step 4 : Then wait for a while until a popup window prompts that the disk was successfully compacted. Click OK button to close the window. Finally, you can find out that the size of. In addition, VMware Workstation also offers us Disk Cleanup feature that can reclaim disk space that is allocated to virtual disk files but that the guest OS no longer uses.
It is also very helpful to shrink the size of virtual machine disk in VMware Workstation. The following steps will guide you through this operation. Step 3 : On the popup window, click Clean up now button to start cleaning up. Step 4 : Wait for a while until a popup window prompts that Disk cleanup is finished.
Then click OK button to close the window. After this operation, the size of. In the end, you can also shrink virtual machine disk size by third-party tool. Actually, the more files in virtual machine, the more space the virtual machine disk occupies.
So, cleaning up the junk files in the virtual machine can effectively reduce the space occupied by the virtual hard disk. For more convenience, you can install a cleanup tool in the virtual machine and use it to remove the useless files from virtual machine. Here I recommend a cleanup tool named iSunshare System Genius that designed to clean up the junk files and the registry to free up disk space with one click.
Here are detailed steps to use it to free up virtual machine disk. Step 1 : Open the virtual machine in VMware Workstation and download and install this tool on your virtual machine.
Then launch it. Step 2 : Click Scan button to scan and the virtual machine thoroughly. Step 3 : Wait for a while until scanning is completed and the scan results will be shown on the screen, listing all kinds of useless files on your computer.
Then click Clean button to clean up all the selected files in one go. Step 4 : Once completed, click OK button to exit. Ultimately, the virtual machine has freed up a lot of space and the size of virtual disk has been shrunken successfully.
Tips : In addition, iSunshare System Genius is a multi-functional Windows optimization utility that can help you free up system disk space with one click, disable the auto-run programs and manage Windows system services, etc. This article was helpful. Method 1: Shrink virtual machine disk size by Compacting disk Method 2: Shrink virtual machine disk size with Disk Cleanup Method 3: Shrink virtual machine disk size by third-party tool Method 1: Shrink virtual machine disk size by Compacting disk VMware Workstation provides us with a feature that allows us to compress disks to reclaim the unused space.
Method 2: Shrink virtual machine disk size with Disk Cleanup In addition, VMware Workstation also offers us Disk Cleanup feature that can reclaim disk space that is allocated to virtual disk files but that the guest OS no longer uses.
Method 3: Shrink virtual machine disk size by third-party tool In the end, you can also shrink virtual machine disk size by third-party tool.