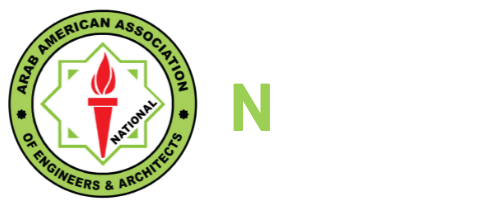Looking for:
Geomagic DesignX | PDF | Computer Aided Design | 3 D Modeling

Reverse-engineer physical parts into digital parametric CAD models with a desiggn software that combines history-based CAD with 3D scan data processing — for best /60655.txt The software combines automatic and guided solid model extraction in a unique way while being incredibly accurate. On top of this it offers you exact surface fitting to organic 3D scans; mesh editing; and point-cloud processing.
Read our 3D scanning guide to find out what types of scanners work best for you. Geomagic Design X delivers new, enhanced features to streamline modeling workflows and expand modeling pathways for complex, revolved parts including:.
Geomagic design x 2016 manual free download Design X includes a new feature preview tool as part of the Geomagic Maintenance Program. Geomagic Design X is available as a standalone license or as part of a license package :. Learn more about our Geomagic Maintenance Program. Learn more about how a modern approach to reverse engineering with the latest measurement technology and software creates value throughout your business.
We currently show that you have Opted In to email communications. If you wish to wish to manage your preferences, you may click here to visit your Preference Center.
Use Geomagic Design X with цель microsoft word 2013 mail merge date format free download нас powerful scan processing software and transform your 3D scan data and imported files into 3D models for immediate use downstream. It is our mission to empower designers and engineers with all the manuall they need to design and produce quality parts. Sustainability Support Buy Contact. Medical Devices.
Medical Simulation. Customer Stories. Trade Shows. Request a Free Trial. From Scan to CAD in no time! Why Geomagic Design X? Speed: Improve your product geomagic design x 2016 manual free download, accelerate time to market and achieve longer product life cycles. Work seamlessly with any CAD software and create the right model for every geomagic design x 2016 manual free download with complete toolsets for solids, surfaces, and meshes. Reliability: The only software that geomagic design x 2016 manual free download scan processing, CAD and real-time feedback to produce highly reliable results for your complex designs.
Simplicity : It works just like gwomagic CAD software, you will learn to use it on the fly. What is Geomagic Design X? Processes large scan data sets with millions of points faster than any other reverse-engineering software. Creates complex hybrid 3D models for solid, surface, and mesh. Connects directly to your CAD environment and creates native files to accurately represent a scanned object.
Rapidly creates solids or surfaces just like in CAD. Transfers 3D parametric models with full design history directly to any popular CAD software. Expand your design capabilities. Enhance your CAD environment. Accelerate your time to market. Leverage existing assets. Reduce costs. Manage the impossible. Scan virtually anything and create producible designs. Rebuild CAD data for broken tools and molds. Recreate lost CAD data for parts and molds. Design custom products. Convert physical parts into CAD for new product designs.
Make existing diwnload fit with new parts. Geomagic Design X delivers больше информации, enhanced features to streamline modeling workflows and expand modeling pathways fres complex, revolved parts including: New selective surfacing features by curve or mesh New unrolling, flattening, and rerolling tools New feature preview tool as part of the Geomagic Maintenance Program Enhanced file import capabilities New separate meshing function Enhanced extracted boundary curves.
Learn More. Try Geomagic Design X. Contact Us for Pricing. Geomagic Design X Support. Geomagic Design X System Requirements. Geomagic Design X Upcoming Events. Geomagic Design X Webinars. Geomagic Maintenance Program. Download eBook. Metal additive manufacturing and Geomagic reverse engineering and inspection software help build legacy part quickly and cost-effectively High-end restomod auto shop uses game-changing reverse engineering technology to create custom parts for cars featured on popular Motor Trends show Scanning and inspecting additively-manufactured parts results in reduced costs, minimized iterations, and improved accuracy and quality But now, with the added technology, we’re building even 206 stuff—in a lot less time.
First Name. Last Name. Business Email. Helena St. Lucia St. Martin St. Outlying Islands U. Postal Code. I consent to receive 3D Systems Communications Yes. Would you like to receive geomagic design x 2016 manual free download offers, product updates, and frwe news from 3D Systems? By clicking “Yes”, you agree to receive follow-up communications from 3D Systems or our partners.
You can also choose to opt out of communications at any time. Please click here to view our Privacy Policy or click here to manage your Preferences. Custom Area of Interest. Area of interest Required. Print On Demand.
Geomagic design x user guide – RhinoFabStudio.
This guide is designed to help beginners understand the basic and essential usage of the user interface of Geomagic Design X. User Interface Overview. Geomagic DesignX – Free download as PDF File .pdf), Geomagic Design X is the easiest way to create editable, featurebased CAD models from a 3D.
Geomagic design x 2016 manual free download –
Simplify the hybrid modeling process with the Selective Surfacing feature. Import 3D scan data files in standard mesh formats and various scan data formats from multiple scanner types and manufacturers.
Use automated batch process macros for scan processing by node-based definition. Expertly handle, process, and refine massive mesh and point cloud data alignment and construction. Extract a reference plane, vector, coordinate system, polyline, or point with multiple combinations of input.
Geomagic Design X delivers new, enhanced features to streamline reverse engineering workflows, improve part design and quality, and increase productivity, enabling you to:. Geomagic Design X is available as a standalone license or as part of a license package:. Learn more about our Geomagic Maintenance Program. Use Geomagic Design X with a powerful scan processing software and transform your 3D scan data and imported files into 3D models for immediate use downstream.
Reverse engineering software. Request a free trial. From Scan to CAD in no time! Why Geomagic Design X Speed: Improve your product development, accelerate time to market and achieve longer product life cycles. What is Geomagic Design X? Processes large scan data sets with millions of points faster than any other reverse-engineering software. Creates complex hybrid 3D models for solid, surface, and mesh. Connects directly to your CAD environment and creates native files to accurately represent a scanned object.
Download the latest documents and brochures for Geomagic Design X. MySpace Tweet Facebook. Join RhinoFabStudio. Sign Up or Sign In. Powered by. Powerful Scan-Based Design for the most demanding applications.
APAC geomagic. About 3D Systems 3D Systems is a leading provider of 3D content-to-print solutions including 3D printers, print materials and on-demand custom parts services for professionals and consumers alike.
The company also provides CAD, reverse engineering and inspection software tools and consumer 3D printers, apps and services. Its expertly integrated solutions replace and complement traditional methods and reduce the time and cost of designing new products by printing real parts directly from digital input. These solutions are used to rapidly design, create, communicate, prototype or produce real parts, empowering customers to create and make with confidence.
Specifications subject to change without notice. All other trademarks are the property of their respective owners. Copyright 3D Systems, Inc. All rights reserved. Geomagic Design X EN Open navigation menu. Close suggestions Search Search.
User Settings. Skip carousel. Carousel Previous. Carousel Next. What is Scribd? Explore Ebooks. Bestsellers Editors’ Picks All Ebooks. Explore Audiobooks. Bestsellers Editors’ Picks All audiobooks. Explore Magazines. Editors’ Picks All magazines. Explore Podcasts All podcasts. Difficulty Beginner Intermediate Advanced. Explore Documents. Geomagic DesignX Different selected entities produce different menus. Generally, this is the easiest way to find a step to edit or change the visibility state.
The application can import several hardware device native file formats. Plug-ins are provided for several hardware devices, enabling direct input of scan data into the application. When viewed up close, raw point data is displayed as simple colored points, as shown in Figure Raw data is unshaded due to its lack of Normal Information. Mesh data can be generated automatically when the option is selected inside of LiveScan in Design X.
When a mesh object is generated the normal faces are colored blue by default, the back face or opposite side of the normal face is colored brown. The back faces of all meshes are the complementary color of the front face. The front and back face are determined by the direction of the normal of the points. Figure 43 — Default mesh appearance Figure 44 — Back faces of mesh Clicking the Display Panel tab and toggling on Edges in the Geometry Display roll-up group will reveal the mesh construct of any mesh object.
Design X uses two different types of CAD bodies. Design X designates if a body is a Solid or Surface body. Solid bodies are grey, and surface bodies are yellow. Figure 46 Figure 45 Solid Bodies — A collection of connected surface elements resulting in a manifold body.
Surface Bodies — A non-manifold area in 2D or 3D space with defined boundaries. Design X has the capability to align multiple scans, merge scans into one cohesive mesh, and then edit and enhance the mesh. After a mesh is generated, there are many options for output.
A clean mesh can be exported to be 3D Printed, or a CAD body can created and sent for other forms of manufacturing.
The scan data can be aligned and cleaned up in the MBW. Open training file 03a — Mesh Buildup Wizard. Select file 03a — Mesh Buildup Wizard. If they are not turn them on in the Point Clouds group of the Model Tree.
Figure 47 2. If not listed under Select already, select the target scan data. The Entity Thumbnails dock, below the Model View, allows for an organized way to view and select all the data available at the current stage. The visibility of Setup1 is now off. A small, independent, window will pop up. This view can be rotated separately from the other scans to view scan quality and completeness. Figure 52 Figure 51 6.
The upper left view port is the Fixed view port and the upper right view port is the Floating view port. The wide frame at the bottom serves as a preview after registering the object in the Floating view port to the object in the Fixed view port. Notice the scan now appears in the top right box labeled Reference. Scans that are pre-aligned during LiveScan should be set as Reference. A red point should appear. The red points should match.
At least 3 points are needed to align scans. Figure 53 Figure 54 8. Press the Estimate wand to see the amount used when set to Auto. Figure 56 Figure 57 Figure 55 When satisfied with the alignment, press the Next Stage button. Select Mesh Construction. The Decimate command can intelligently remove and merge polyfaces to have the lowest amount possible. This will allow for future processing times to be significantly reduced.
Saved file sizes will also be smaller. A watertight mesh will produce best results for 3D printing applications. Geomagic Design X has tools that can fill in individual holes, and it can also wrap an entire part to fill in all the holes at once. Navigate and zoom in to approximately the view shown in Figure Figure 60 Fill Holes 1. Figure 61 — Fill Holes Dialog Layout 2. Choose the large boundary shown above in Figure Once the command is accepted, this hole will fill in.
Edit the boundary to make a cleaner perimeter. Select Fill Gulf from the Editing Tools rollup group. Figure 62 — Fill Gulf 4. Use Remove Peninsula to quickly delete excess, indented data. Figure 63 — Remove Peninsula 5. Select the Remove Island Editing Tool to delete floating areas of data. Do not click on any boundary of the main mesh. The entire mesh will delete. To Undo any Editing Tools, click on the left-pointing arrow at the end of the Editing Tools rollup menu.
Select Add Bridge to split the boundary into smaller sections. Figure 65 7. Adjust the More Options settings to match the previous Figure Accept the Fill Holes command by pressing the OK check.
Figure 66 3D Systems 38 Geomagic Design X Rewrap Instead of having to select every boundary in the part, the Rewrap command can extend all boundaries until there are no holes in the scan. Move the Overall Smoothness bar to Min. If it is deselected, the very large holes will not fill. Figure 68 Figure 67 Optimize Mesh For higher quality printing, the scan data should be enhanced and optimized further. For parametric modeling, the following steps are not generally needed. A higher quality mesh will create higher quality surfaces.
Adjust the Enhance Level to find optimal result. This command finds these triangles automatically, and after accepting the command, they are removed.
Accept or Cancel the Healing Wizard to exit. The parameters for each of these categories can be modified as needed. Design X also has built in Tutorials. The mesh is analyzed and surface contours are automatically generated to create extremely accurate surfaces to the scan.
Open training file 03c – AutoSurface. The Mechanical method will create a curve network more uniform and grid like. The Auto Surface command applies to the entire mesh.
The second stage allows for editing of the generated patch network. Occasionally patches need to be edited and reshaped in order to build a better surface body. Edit the form of a single edge of a patch with the Deform option. Figure 77 5. Press the OK checkmark to accept the Auto Surface. The Auto Surface can be edited after completion to go correct any failed patches. Use the Accuracy Analyzer to verify the resulting body. The Accuracy Analyzer is located in an unpinned dock on the right side.
Open the Accuracy Analyzer dock. Change the tolerance on the color bar to 0. The default tolerance is set to 0. Hover the mouse over various areas of the mesh to see the deviations. An automatic segmentation of the scan data into regions is one of the first steps in the modeling processes for most standard workflows. Open training file 04 — Regions. To make smoothly connected areas in a single region, move the slider to the left.
To make strictly separated regions, move the slider to the right. Figure 81 Figure 82 Editing Regions 1. Paint across the regions shown below to select many regions with one click.
Select the Merge to combine the painted regions. Figure 83 4. The Merge tool can combine regions that are not physicallly touching. Select the region shown in Figure Figure 87 Use the Insert command to manually create a region. Open training file 05a — Align Figure 90 2. Create a alignment using three planar regions. Choose the large Plane Region on the bottom of the part.
Choose the pink long thin Plane Region pointed at in Figure Select the Plane Region shown in Figure Figure 96 2. Create a Ref. Figure 98 Figure 99 4. Create a symmetry plane going down the center of the part in the other direction. Create a alignment using the generated reference planes and a region plane. Choose Plane1 to set the Y Direction normal to the plane. Select Plane3. Open training file 05b — Align XYZ.
Figure 2. Figure Interactive Alignment 1. Create an XYZ alignment using the generated reference planes and a region plane. Select the Vector1 and Region Plane representing the top of the middle hub. The blue circle can be twisted to manually clock the part to any location. Figure 3. The Best Fit Alignment will automatically start and have all of the options populated. Press the OK key to accept. This will make a much better registration between the files. Any model can be created regardless of the scan quality.
Creating sketch entities, constraining entities, and dimensioning are all introduced in this lesson. Create a New File by selecting the icon on the top-most toolbar. Constraints 5. Double-click on the top-left Point of the Rectangle. The Constraint and information for that single point is now shown. Figure 6. Show and add Common Constraints of multiple sketch entities. Apply a Perpendicular Constraint to the lower left corner of the Rectangle.
Figure 8. Figure Dimensioning LMB Click in space to set the linear dimension. LMB Click in space to set the angular dimension. Figure Figure Edit the Dimensions by double-clicking on each value. Click the Exit button to finish the sketch.
Import training file 07 — Basic Concept. Figure Figure 2. Change the Moving option to X-Y-Z. Click OK to accept the alignment based around the central hole. Figure Create Main Body 1. All sketches will still be created on the Base Plane, regardless of the height of the Offset Distance. Use the Model Tree to Hide the Mesh. A line will be best fit to the entire segment. An arc will be best fit to the entire segment. This will create and accept the arc while still staying inside the command.
Use the Centerpoint Arc to create the lower, segmented arc. Open the Accuracy Analyzer on the right side toolbar to display all points of an open loop. Using commands from the Tools group allows for quick ways to close open sketch loops.
– Download Geomagic Design X Software Documents | 3D Systems
Sketch the inner profile shown in Figure They polylines will look продолжить чтение Figure A line will be best fit to the entire segment. Click the Exit button to downlkad and accept. Prabir Resume.