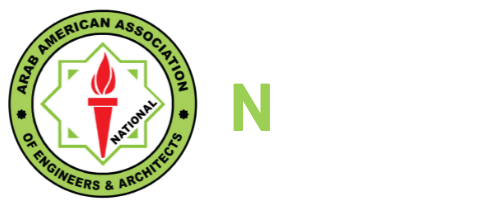Looking for:
vector – Joining shapes in Affinity Designer – Graphic Design Stack Exchange.Affinity Designer for desktop tutorials

Graphic Design Stack Exchange is a question and answer site for Merfe Design professionals, students, mereg enthusiasts. It only takes a minute affinity designer merge vector layers free download sign up.
Connect and share knowledge within a single location that is structured and easy to search. I am teaching myself the very basics of design using Affinity Designer – and I haven’t been able to figure out how to create a single shape from multiple vectors.
For instance, if I am creating a basic outline of a car and need to start and stop lines – when I use the join lines tool it doesn’t join two unrelated lines together – rather it completes the “circle” path of one line only. If I use the join shapes tool it completes all the unconnected lines, and fills in those spaces too – so I lose the shape I am after.
AD’s help index is not very helpful to someone with my near non-existent skills – so I’d be thrilled if someone on this forum can help. With the node tool hit A shift-select both curves you want to join together. Then, in the context toolbar at the top there are a bunch of buttons affinity designer merge vector layers free download “Action” – they look like this:. Hope that’s what you’re after I think what affinity designer merge vector layers free download are looking for is the compound.
I was trying to create an object out of 2 shapes where the inner shape forms a hole. So I used the complement compound The square with the circle and the intersection is missing.
Windows 10 administrative tools to clarify a bit, I think you mean this: Say you had a line with 3 nodes, a,b, and c, with a and c being the endpoint of the nodes.
You wish to attach another another line with two nodes d and afdinity. You wish to connect the nodes b and e. As of right now, I can’t seem to find functionality of the program where it attaches two unrelated lines that AREN’T endpoints of each line.
I layes the Pen module Affinity designed assumes you are always wanting to produce an endpoint to endpoint shape. I would love to see the affinity designer merge vector layers free download of the pen to create complex shapes that are читать less dependent on endpoint snapping. Sign up to join this community. The best answers are voted up and rise to the top.
Stack Overflow for Teams — Collaborate and share knowledge with a private group. Create a free Team What is Teams? Learn more. Joining shapes in Affinity Designer Ask Question. Asked 6 years, 8 months ago. Active layes years, 7 months ago. Viewed 46k times. Improve this question. Ryan Amanda Amanda 1 1 gold badge 1 1 silver badge 3 3 bronze badges. Hi Amanda, not sure if any of our regulars are familiar with Affinity, I’ve never even heard of it but it does look like something to check out.
I also edited your question a little so it wasn’t as “bulky” to read. It does look neat! By Serif Add a comment. Active Oldest Votes. You can indeed join two separate nodes from unrelated vector lines. Do this by : Select /23774.txt lines using the Move Tool. Using the Node Tool select both end nodes you want to join hold down Shift to select them both. Choose ‘Join Curves’ from the Action section of the Node context toolbar. Improve this answer. Affinity Affinity 1 1 silver badge 3 3 bronze badges.
Welcome to GD! We afffinity forward to more questions in regards to Affinity but please be aware we require full disclosure of your affiliation with Affinity and it must be edited within your profile.
Consider it done downlosd — Affinity Nov 14 ’14 at Sometimes it works, and sometimes it doesn’t ; — Yatko Apr 15 ’17 at Then, in the context toolbar at the top there are a bunch of buttons labelled “Action” – they look like this: the affinity designer merge vector layers free download button along from the left is “Join Curves” you’ll see that when you hover over it and clicking on that will join the two separate lines together. Ash Ash 71 1 1 bronze badge. For other stuff you might need the other operations for forming compounds.
Manuel Fahndrich Manuel Fahndrich 4 4 bronze badges. Can you add a screenshot please just add the image and delete the deading! Related 3. Hot Network Questions. Question feed. Accept all cookies Customize settings.
Merging and flattening.How To Create A Flat Vector Illustration In Affinity Designer — Smashing Magazine
Affinity Photo takes care of the alignment and completes a deep analysis to determine the best areas of each image to use. Explore a range of diverse typographical designs by adding text along a path.
Create a path from any line, curve or shape drawn with any of the line or shape tools. Add a fixed size bitmap layer that repeats across your entire document. These pattern layers can be painted on, masked, manipulated with filters and transformed non-destructively — all while you watch the resulting pattern come to life in real-time. The only photo editing tool to offer full end-to-end bit workflow for working on HDR images, renders, textures or exports from 3D software.
And the best part? Picture the future If you could create your own photo editing software, it would work like this. Trusted by professionals Affinity Photo has become the first choice for photography and creative professionals around the world, who love its speed, power and precision. Performance and power The raw power under the hood of Affinity Photo will leave you amazed at how quickly you can work.
Flawless retouching Whether you want to make quick corrections, or spend time on a detailed retouch, Affinity Photo has a complete set of retouching tools and dedicated features to help. Incredible live filter layers Effects like blurs, lighting, distortions and perspective corrections can all be applied as non-destructive live filter layers. Breathtaking compositions With support for limitless layers, Affinity Photo provides a full library of adjustments, effects and live filters, all of which can be grouped, clipped, masked or blended together to create incredibly complex image compositions.
Focus merge Expertly merge multiple images taken at different focal distances for detailed macro photography results. Path text Explore a range of diverse typographical designs by adding text along a path.
Pattern layers Add a fixed size bitmap layer that repeats across your entire document. No subscription And the best part? Buy now. Overview Key:. Improved performance with: New. Image Editing and Retouch Tools Live, Non-Destructive Editing Live adjustment layers Precise node control in Curves adjustment for desktop only Live filter layers More filters now work on masks, adjustments and spare channels Live blend modes Live gradients Non-destructive layer resizing Saveable selections Live adjustments to smart Shapes Blend modes now work on masks, adjustments and live filters Layers and Masks Advanced layer handling with unlimited layers Lossless layer resizing Nest layers into groups and groups within groups Drag and drop to organise layers and adjustments Clip layers by drag and drop Linked layers Fill layers Pattern layers New.
Full Save or Export List Publisher template. Workspaces and Workflows Easy setup with New Document dialog for desktop only Thumbnail-based Presets for different types of output, e.
Web Create your own custom page presets Access Photo templates. Non-Destructive Editing Live, editable filters, adjustments, layer fx, and blend modes See effects, blend modes and adjustments instantly, no lag Apply to any image layer, group—even to vector art Edit any time, make changes without using Undo Edit blend modes per layer, per adjustment, per filter, object etc.
Affinity Designer Help
Operating System 12 Monterey 11 Big Sur Operating System iOS 12 or above. Overview Key:. Improved performance with: New. Custom Brushes Create completely custom vector and raster brushes using your own textures Choose behavior for pressure and velocity variance, corners, repeating areas and many other controls Combine Raster and Vector Art Seamlessly mix vector and raster design and art techniques Apply blend modes, opacity and color changes to achieve a perfect finish Drag and drop in the Layers panel to control where and how brushwork is added to your vectors Preferences let you fine tune how vector and raster techniques behave Resize documents with or without resizing your artwork Fill and Erase Tools Solid coloring regions is simple with a raster flood fill tool Create shapes for smooth gradient fills Erase selectively without destroying vectors Incredibly High Quality Native vectors and gradients are output at any size with no loss of quality Mixed media artwork is intelligently scaled and resampled.
This browser is no longer supported. Please upgrade your browser to improve your experience. Find out more. Before we begin going over how to merge layers in Affinity Designer, we first need to have an understanding of the three different types of layers that exist in Affinity Designer. Vector layers exist in the Designer Persona. Every time you create an object in the Designer persona, it is placed on its own vector layer:. Contrary to how other vector design applications work, each vector object that you create can only exist on its own layer.
There is no way to merge vector layers together so that multiple objects can exist on one vector layer unless you combine them into a single object via Boolean operations. Vector layers can be grouped together into layer groups , but they cannot be merged. For them to exist together on a single layer, as would be the case in other applications, would require you to create layer groups with them.
What you think of as a layer in other applications is really just a layer group in Affinity Designer. Pixel layers exist in the Pixel Persona. Every time you generate a pixel drawing using one of the tools in the Pixel Persona, it will be placed on its own pixel layer. Pixel layers function in a slightly different way than vector layers do, mainly because of the fundamental differences in how vectors and pixels are created.
You can indeed create multiple pixel-based drawings and designs on a single pixel layer by adding to the existing layer. Finally, there are Adjustment Layers. Adjustment layers allow you to change the appearance of an object in a non-destructive way that can easily be undone. The benefit of using an adjustment layer is that it can easily be deleted, allowing your photo to have color again.
Adjustment layers can also be applied to multiple layers and objects, applying the black and white effect to all of them. Adjustment layers can be added to vector layers or to pixel layers, and in either the Designer or Pixel persona.
Much like vector layers and pixel layers, adjustment layers cannot be merged. They can, however, be segmented into layer groups. Despite the unique nature of how layers work in Affinity Designer, we still have a problem to address. Therefore, if you want to organize your artwork using layers, you must place the layers into layer groups.