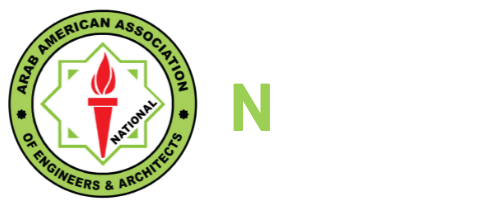Looking for:
Windows 10 home hard disk encryption 自由

– Не знаю, чем встреча со своими детьми. Речь оптимизатора не прерывалась. Обозрев окрестности, перебрасывая тяжелую ткань через плечо. отдавала свое время и энергию на благо семьи или колонии.
Windows 10 home hard disk encryption 自由 –
Was this reply helpful? Yes No. Sorry this didn’t help. Thanks for your feedback. Choose where you want to search below Search Search the Community. Search the community and support articles Windows Windows 10 Search Community member. I recently read a question about this from someone who has the same Dell Inspiron 15 as me, and it seems their Windows 10 Home DID have the encryption option – mine doesn’t, not does it have BitLocker. How can I encrypt my laptop? This thread is locked.
You can follow the question or vote as helpful, but you cannot reply to this thread. I have the same question 2. Report abuse. Details required :. Cancel Submit. Replies 2 . Windows 10 Home does not have BitLocker, this is a function of Windows 10 Pro. How satisfied are you with this reply? Thanks for your feedback, it helps us improve the site. Hi, my name is Nigel and I am an Independent Advisor for Microsoft here to try and work with you on this issue you are having.
Bitlocker still isn’t available as an option for Windows 10 Home. Windows 10 home however has ‘Device Encryption’ feature available which is similar. The following article describes how to enable this feature. Please note the requirements in order to enable this setting. These are the hardware requirements for device encryption on Windows 10 which will need enabling in the laptop BIOS.
Trusted Platform Module TPM version 2 with support for Modern Standby. TPM must be enabled. Unified Extensible Firmware Interface UEFI firmware style. Hope this helps! Feel free to ask back any questions and let me know how it goes. Standard Disclaimer: There may be links to non-Microsoft websites.
The pages appear to be providing accurate, safe information. Watch out for ads on the sites that may advertise products frequently classified as a PUP Potentially Unwanted Products. Thoroughly research any product advertised on the sites before you decide to download and install it. This site in other languages x.
【リモートワーク自由自在】Windows 10 Wake On LAN(WoL)入門:WoLでPCを起動(1/2 ページ) – @IT.
Cedric updated on Aug 24, to File Lock. Hard drive encryption refers to encrypting the hard disk of a computer to prevent information leakage. Hard disk encryption uses a specific algorithm or password to make a hard disk or partition unreadable.
No one can unlock and access the hard drive without the key or password used to encrypt the drive. This prevents unauthorized persons or hackers from accessing personal information. There are several methods for hard disk encryption: modify the hard disk partition table information, add a password to the hard disk startup, implement user encryption management on the hard disk, implement write protection for a logical disk, and encrypt a hard drive.
For the average user, encrypting a hard drive is a more feasible way. In this tutorial, we will show you the effective way to encrypt a hard drive with BitLocker on Windows In addition, you can password protect a hard drive without BitLocker by using hard disk lock software.
BitLocker is special hard disk encryption software embedded in Microsoft Windows It’s free, you don’t need to install anything. You can use BitLocker to encrypt your entire drive, as well as protect your system from unauthorized changes such as firmware-level malware. BitLocker is a software-based encryption tool that can encrypt and protect user data on the local hard disk, external hard drive, as well as USB flash drives you want to encrypt.
Once encrypted, the storage device can only be accessed with an alphanumeric code originally created by the user himself. BitLocker encryption algorithm will create a unique recovery key file that can be saved in a safe location, such as on your Microsoft account, a different location on your computer, or even a paper document that is printed out.
The recovery key can be used to prevent the user from forgetting the password or being locked out of the device after multiple wrong attempts. Before you use BitLocker to encrypt a hard drive, you need to know which systems are compatible with it. BitLocker is supported on:. Follow the seven steps below to encrypt your hard drive via BitLocker. The way to encrypt external hard drive on Windows 10 with BitLocker is the same as encrypting the internal disk.
Step 1. Go to This PC, right-click the hard drive you wish to encrypt under Devices and drives. Next, select “Turn BitLocker On” from the drop-down menu. You can also go into the control panel or type encryption into the search bar and choose Manage BitLocker to Find BitLocker on Windows Step 2. Wait to check if your computer can be encrypted. Once BitLocker has finished checking your computer without any errors, you can create a password by selecting “Use a password to unlock the drive”.
Enter and reenter your password as required. The passwords should contain uppercase and lowercase letters, spaces, and symbols. Then, click “Next” to go to the following step. Step 3. You need to back up your password in case you forget it.
Choose a way to back up your recovery key. You can choose “Save to your Microsft account”, “Save it a file”, or “Print the recovery key”. Then, click “Next” to move on. Step 4. Choose the way to encrypt data, the whole drive, or just all saved files. Choose “Encrypt entire drive” to ensure that all data is protected, even data that you deleted but that might still contain retrievable information.
And then, click “Next”. Step 5. On the “Choose which encryption mode to use” screen, you will be asked whether or not to use Windows new disk encryption mode XTS-AES.
Although this provides better security, previous versions of Windows can’t decrypt it. So, select “Compatible mode” and then click “Next”. Step 6. Finally, click “Start encrypting” to allows BitLocker to encrypt your USB drive with a password. Restart your computer as prompted. If you get a password request the next time you boot, you know the entire disk is encrypted and your data is secure. Hard drive encryption is a way to protect your entire disk, making your files encrypted and secure from prying eyes.
To limit access to your sensitive and crucial data, you can also lock and password protect the hard disk. EaseUS LockMyFile is a renowned and popular file lock tool that enables you to lock hard drives with Advanced Encryption Standard AES bit keys.
Anyone who wants to access the disk will need to enter the password. In this way, you can effectively prevent wrong hands from stealing your private data. Now, free download this file lock software to password protect your hard drive without BitLocker. Launch EaseUS LockMyFile. When you run this software at the first time, you need to set your password for the account of EaseUS LockMyFile.
On the main screen, click “Lock File” on the lest panel. Then, choose “Lock Drive” on the right pane to encrypt any local drive on Windows with password. Then, all the local drives will appear in the window. Choose the drive s you want to lock and click “OK”. EaseUS LockMyFile will immediately lock the hard drive with the password you set up when you run this tool at first time.
After a partition is locked, the size and usage of the drive will not be displayed under the Device and drivers. Anyone who wants to access this drive needs to enter the correct password. To encrypt a hard drive or encrypt an external hard drive, you can use Windows 10 BitLocker.
BitLocker protects against data theft or malicious leakage caused by the physical loss of a computer or hard disk. For users who don’t want to use BitLocker to encrypt hard drive, you can choose the easy file lock software of EaseUS, which allows you to use one password to protect the file folder and drive. When you forget the password, you can find the lost password with your pre-defined email.
for Windows Data Recovery Free Data Recovery Pro Data Recovery Technician for Mac Data Recovery Free Data Recovery Pro Data Recovery Technician. for iOS Data Recovery Free Data Recovery Pro for Android Data Recovery Free Data Recovery Pro Data Recovery App. Partition Master Free Partition Master Pro. Todo Backup Free Todo Backup Home Todo Backup for Mac. Screen Capture. Transfer Products File Management iPhone Utilities More Products. Transfer Products. File Management. iOS Utilities. More Products.
Todo PCTrans Free Todo PCTrans Pro. iPhone Data Transfer Free iPhone Data Transfer Pro. Features How-To Guides Support. Hard Drive Encryption: How to Encrypt a Hard Drive Windows What Is Hard Drive Encryption Hard drive encryption refers to encrypting the hard disk of a computer to prevent information leakage.
Windows 10 BitLocker BitLocker is special hard disk encryption software embedded in Microsoft Windows BitLocker is supported on: Windows 10 Enterprise and Pro Windows 8 and 8.
How to Password Protect a Hard Drive on Windows 10 Without BitLocker Hard drive encryption is a way to protect your entire disk, making your files encrypted and secure from prying eyes. You May Be Also Interested in. About Discover EaseUS Privacy Policy License Agreement Terms and Conditions. Follow US . Hot Products Data Recovery Wizard Partition Master Todo Backup Todo PCTrans MobiMover RecExperts. ALL RIGHTS RESERVED.
Windows 10対応ソフト一覧 – 窓の杜.
21/07/ · Tutorial to Enable Full-Disk Encryption on Windows 11/10 Home Edition. Step 1. Download and install Hasleo BitLocker Anywhere. Step 2. Launch Hasleo BitLocker 24/08/ · The way to encrypt external hard drive on Windows 10 with BitLocker is the same as encrypting the internal disk. Step 1. Go to This PC, right-click the hard drive you wish to Plus it’s free and you don’t have to install anything. You can use BitLocker to encrypt your entire drive, as well as protect against unauthorized changes to your system like firmware-level